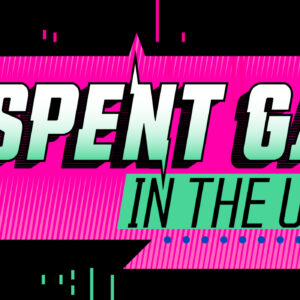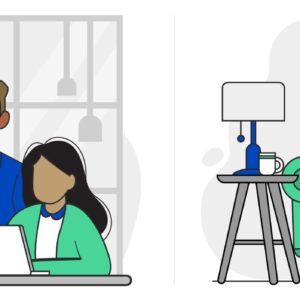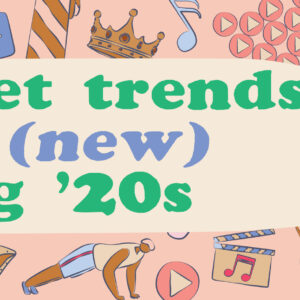The Basics of an Internet Cookie
Last Updated on October 24, 2018 by Karen Quach
Anyone familiar with the Internet should have come across websites that talk about using cookies to enhance the user experience at some point. Some sites even ask permission to continue using them. In those instances, a choice lies before you: give away some privacy to gain a possible benefit, or keep your privacy at the expense of easy web browsing.
If you wonder which choice is the right one, you’re not alone. Cookies make everyone a bit nervous. But, the questions that follow below will help answer the question by explaining what browser cookies are and how they work; and set your mind at ease through instructions for enabling or disabling cookies on Internet Explorer, Firefox, and Google Chrome.
What Are Browser Cookies?
Cookies are small — sometimes encrypted — text files stored on your computer. Web developers use them to improve website efficiency and to facilitate certain functions, like collecting login information and online shopping cart data.
Some cookies are termed “session cookies.” These primarily store basic user information so that you don’t have to re-enter your name and password multiple times throughout a visit to a specific site. These are also the cookies that make online shopping possible — without them, your shopping cart would reset with every new page you clicked on.
Other cookies are “persistent.” They allow website owners track unique visitors. These cookies are created the first time you visit a website, and they exist until they hit their website-determined expiration date or until a user manually clears them away.
In some instances, persistent and session cookies work in tandem. For example, when you go to Amazon, the site likely recognizes the persistent cookie associated with your user ID and adjusts the settings to match your stored preferences. At the same time, as soon as you log in to the website, you enact a session cookie, which will last until you log out. Session cookies streamline the process of getting to a website, while persistent cookies tailor the experience so that you see relevant offerings.
How Do Cookies Use My Information?
Cookies work by giving your computer a unique user ID. Every time you type in a URL, your browser contacts the site’s server and requests the page. At the same time, your browser crawls your computer to find an associated cookie. If the cookie exists, the browser shares the information with the website’s server; if it doesn’t exist, the website will create and save a new cookie.
Many ads also make use of cookies. To understand this process, it’s important to understand the difference between first-party cookies and third-party cookies. If a cookie comes from the same domain as the page you’re viewing, it’s a first-party cookie. A cookie served from a different domain than the page you’re viewing is a third-party cookie.
If you’ve ever wondered why you keep getting pictures of the same ads across different sites, third-party cookies are the answer to that mystery. When you encounter an ad on a website, chances are high that a site you’ve previously visited has set up a deal with the third-party advertiser: the site shares your information so that the ad platform can customize its materials to match your history. As you keep browsing other pages, those third-party advertisers’ cookies recognize your user ID and produce ads that capitalize on your past browsing.
Is It a Security Concern to Have Cookies on My Browser?
While Internet cookies can’t transmit viruses to your computer, they may pose some privacy concerns. The third-party cookies that influence which ads you see actually collect a lot of information. They record when and where you saw an ad — and whether you clicked on it. That data is then sent to the cookie “owner,” where it’s recorded and analyzed to further tailor the ads you see and how often you see them.
 There are a couple of risks found with these cookie collection setups. First, third-party cookies don’t necessarily follow the privacy and security policies set by the site you’re on. Second, you have no guarantee that the cookies are transferring information securely. This leads to other security problems, including the possibility that your activity will be tracked and exploited by people with intentions other than serving ads.
There are a couple of risks found with these cookie collection setups. First, third-party cookies don’t necessarily follow the privacy and security policies set by the site you’re on. Second, you have no guarantee that the cookies are transferring information securely. This leads to other security problems, including the possibility that your activity will be tracked and exploited by people with intentions other than serving ads.
Fortunately, you can take control of the data collected about you through your browser settings.
How Do I Disable Browser Cookies?
Every browser is different, but most provide customizable browser settings that can be used to disable third-party cookies. Here’s a closer look at how to check your cookie settings for the top three most popular web browsers.
Google Chrome
To block cookies in Google Chrome, you’ll go to the “Settings” option in the menu. Scroll down until you see “Show advanced settings,” and click on it. Several new options appear, including “Privacy,” which is where you can set parameters for third-party cookies.
In the privacy section, click on “Content settings.” You’ll see two points of interest: first, a checkbox to block third-party cookies and sites. Check the box if you wish to disable third-party cookies. Second, you’ll see a radio button next to “Block sites from setting any data.” If you do choose this option, know that it will also block first-party cookies. This may cause some sites to cease working, as many sites that require login information also require first-party cookies to serve content.
Once you’ve set the options you want, click “Done” to save the changes.
Mozilla Firefox
In Firefox, click the menu button and choose “Options.” Next, select the “Privacy” tab, and set “Firefox will:” to “Use custom settings for history.” That should give you the options for cookie control. You can enable or disable them altogether, or you can just take care of third-party cookies by choosing “Never” from the dropdown list next to the “Accept third-party cookies” line.
In that same area, you’ll also see an option for how long your browser stores cookies. If you’d prefer to allow third-party cookies until you end your browsing session, you can make that selection. Once you’re done with your changes, close the “Options” tab to save them.
Internet Explorer
If you have Internet Explorer (IE) 11, open the browser and look for the “Tools” icon in the upper right of the screen — it looks like a little cog. Choose “Internet options” from the drop-down menu, then click on the “Privacy” tab. From there, select the “Advanced” button. That should create a pop-up that will let you control how first-party and third-party cookies behave.
If you’d prefer to just block cookies from certain sites, the “Sites” button in the “Privacy” tab will give you that option. After you’ve made all the changes you want, click “OK” to save the settings and close the window.
Should I Clear My Cookies?
As you use the above information to check out your current cookie settings, you’ll notice the option to clear cookies. How often clear your cookies is totally up to you. If you’re happy with your cookie settings and your browser is working okay, there’s no need to adjust anything. If your browser is running slow, on the other hand, it might help speed things up to clear out cookies and other stored data.
Additionally, any time you use a public computer, it’s wise to completely clear out all logs of your activities, including your cookies, browsing history, and cache.
Browser cookies can be confusing, but they can also substantially improve your online experience. And if your current Internet plan is keeping you from making the most of that customized browsing experience, call 855-640-4510 today for more information on CenturyLink® High-Speed Internet and Internet bundle options.